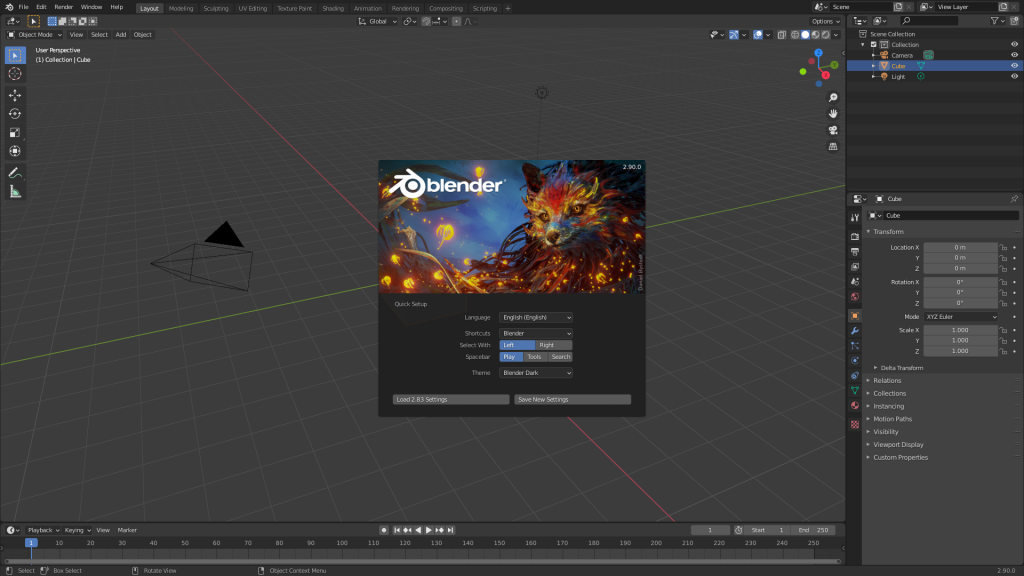Diseño 3D. Blender. Interfaz gráfica y funciones elementales
En este post se comenta de forma básica la interfaz gráfica del Software de diseño 3D Blender, focalizando en aquellas opciones necesarias para el desarrollo del Proyecto de Sbags: Impresión de logo 3D en bolsas de tela. También se hace referencia a funciones elementales imprescindibles para realizar el Proyecto.
Es conveniente haber leído antes el artículo:
Diseño 3D. Blender. Conceptos básicos y Terminología.
La interfaz gráfica de Blender presenta tres zonas:
– Menú Topbar en la parte superior
– Workspace en la zona media. Un Workspace es un conjunto predefinido de ventanas de trabajo.
– Barra de estado en la parte inferior
Ayudas
Con el cursor encima de cualquier opción aparece un texto explicativo de la misma.
Opciones del menú Topbar
* Icono blender: Imagen de bienvenida, Acerca blender,…
* Archivo: Gestión de proyectos (formato .blend) y archivos: Open, Save, Exportar/Importar,…… Quit
* Editar: Deshacer/Rehacer, Rename, Preferencias (Valores por defecto),…
* Procesar: Render Imagen, Render Animación, Render Audio,…
* Ventana: Crea Nueva ventana, Carga Nuevo workspace,…
* Ayuda: links de soporte (Al manual de referencia. A la comunidad Blender,..)
* Workspaces (Layout, Modeling, Sculpting, etc): Opciones para selección del Workspace.
These sets of tabs are used to select the current Workspace; which are essentially predefined window layouts.
* Scenes & Layers: Estos submenús (con listas de Escenas y Capas de visualización) se usan para seleccionar la Escena y la Capa de visualización (View Layer) activas.
Workspaces
Diseño 3D Blender Interfaz
Son diseños predefinidos de ventanas (Áreas rectangulares de trabajo). Blender permite crear espacios de trabajo personalizado para cada tarea, como por ejemplo modelar, animar, crear scripts,…
Cada Workspace distribuye la pantalla en diferentes áreas de trabajo y cada área contiene un Editor.
Tipos de workspaces
– Layout. Es el workspace por defecto. Contiene cuatro áreas de trabajo con los siguientes editores:
“3D Viewport (Vista 3D)” ocupando casi toda la pantalla.
“Outliner (Listado)” arriba a la derecha.
“Properties (Propiedades)” abajo a la derecha.
“Timeline (Línea de tiempo” debajo de 3D Viewport.
– Modeling. Para modificar la geometría mediante herramientas de modelado.
– Sculpting. Para la modificación de mallas mediante herramientas de escultura.
– UV Editing. Asignación de textura de la imagen a superficies 3D.
– Texture Paint. Herramientas de pintura para pintar texturas de imágees en la ventana 3D.
– Shading. Herramientas de sombreado para especificar las propiedades del material para el rendering.
– Animation. Herramientas de animación para hacer que las propiedades d los objetos dependan del tiempo.
– Rendering. Para visualizar y analizar los resultados del rendering.
– Compositing. Combinación y post-proceso de imágenes y renderización de información.
– Scripting. Para escritura de scripts.
Barra de estado
Diseño 3D Blender Interfaz
La barra de estado está ubicada en la parte inferior de la ventana de Blender y muestra información contextual como atajos de teclado, mensaje de resultado o advertencia e información estadística. La barra de estado se puede ocultar deshabilitando Mostrar barra de estado en el menú Ventana o arrastrando desde el borde superior hacia abajo
Funciones elementales para el Proyecto Sbags
Seleccionamos el Workspace “Layout” y trabajamos, si no se dice lo contrario, con el editor “3D Viewport (Vista 3D)” en modo objeto.
Importar fichero SVG:
En Archivo seleccionamos importar y seguidamente Scalable Vector Graphic (.svg).
A continuación seleccionamos el archivo SVG y “Abrir”.
Zoom:
Mover la rueda del ratón.
Seleccionar objetos:
Clic sobre el objeto. El contorno del objeto seleccionado pasa a color naranja.
Con la tecla A se seleccionan todos los objetos.
En el tipo editor “listado” (arriba a la derecha) y en colecciones de la escena hacer clic en un objeto. Con Maj + clic se añaden más objetos seleccionados.
Borrar objetos seleccionados:
Tecla Suprimir y se borran.
Mover objeto seleccionado:
Opción Mover del menú lateral izquierdo (o Tecla G) y mover ratón a lo largo de los ejes del gráfico que aparece.
Escalar objeto seleccionado:
Opción Escalar del menú lateral izquierdo y mover ratón a lo largo de los ejes del gráfico que aparece.
En el editor de propiedades de la ventana de la derecha y abajo seleccionar el icono de Propiedades del objeto y llenar datos de dimensiones en escala.
Convertir curvas en mallas:
Seleccionar la curva y clic botón derecho del Ratón y seleccionar convertir curva en mesh (malla).
Unir varios objetos en uno solo:
Seleccionar los objetos a unir. En editor “layout” y “modo objeto” seleccionar la opción objeto y clic en unir.
Separar un objeto en dos:
En editor “layout” y “modo objeto”, seleccionar el objeto a separar. En editor “layout”, pasar a “modo edición”. Clic a un vértice de la malla del objeto a separar. Teclear “Ctrl + l” para seleccionar toda la malla a separar. Teclear “p” y aparece un submenú. Clic a separar para desunir el objeto de la malla seleccionada.
Renombrar objeto:
con PF2 después de seleccionar objeto.
Solidificar un objeto 2D (Añadir grosor=thiknes):
Seleccionar objeto a solidificar.
En el editor de Propiedades en área abajo a la derecha seleccionar Modificador (llave inglesa).
Clic en “Agregar modificador”. Se abre una ventana de opciones.
Seleccionamos la opción “Solidificar”. A continuación se llana el valor “Grosor” y damos la opción “Aplicar”
Vistas ortogonales y perspectiva:
Activar el BloqNum (NumPad) y con
Num 7. Vista superior – Planta
Num 1. Vista frontal. Alzado
Num 3. Vista lateral. Perfil
Num 5. Intercambiar entre modo ortogonal y perspectiva
Num 0. Vista de la cámara por defecto
Hacer Agujeros en un objeto:
1. Crear un objeto con la forma del agujero. Si es de 2 dimensiones: solidificar el agujero con un grosor superior al objeto a agujerear
2. Mover este objeto agujero en el sitio del objeto modelo donde se quiere hacer el agujero
3. Seleccionar objeto modelo
4. En el editor de propiedades (derecha y abajo) -> Modificador (llave inglesa) -> Booleana -> Diferencia -> elegir el objeto agujero -> Umbral de superposición a 0 (ojo con esto) -> Aplicar
5. Mover el objeto agujero fuera del objeto modelo
Nota: El objeto agujero debe tener la malla sin errores. Para asegurarse, previamente crear un stl y verificar que no tiene errores o repararlo (con 3D Builder). Posteriormente trabajar con el objeto stl para hacer el agujero.
Guardar trabajo en un archivo .blend para backup:
Archivo -> guardar -> elegir path -> nombre -> guardar
Se guarda un archivo .blend con todos los datos del proyecto
Exportar archivo como STL:
Archivo -> exportar -> stl y dar nombre y carpeta destino -> guardar
Enlaces a otros artículos del proyecto 3D
Lista de artículos vinculados al Proyecto: Impresión logo en 3D