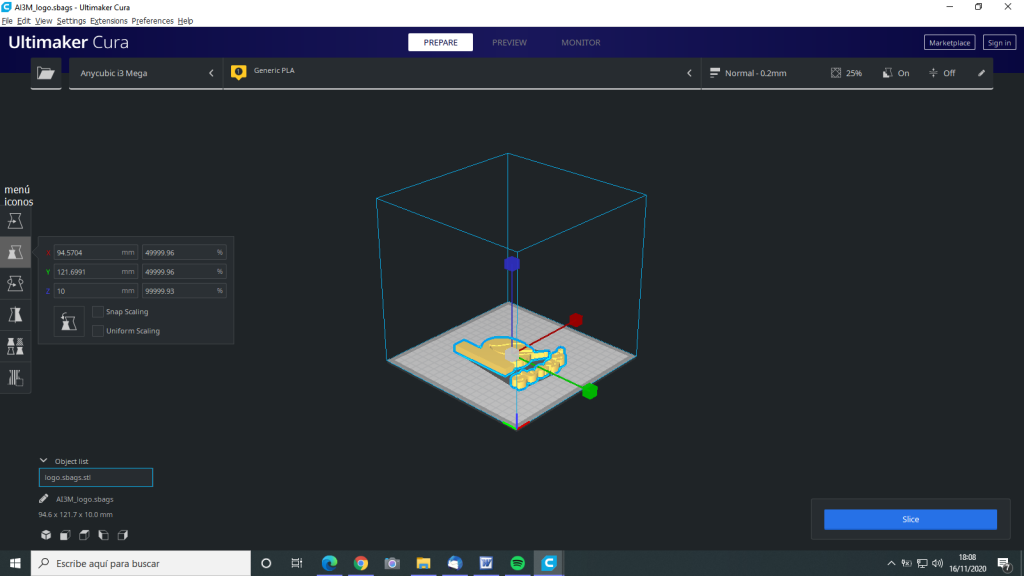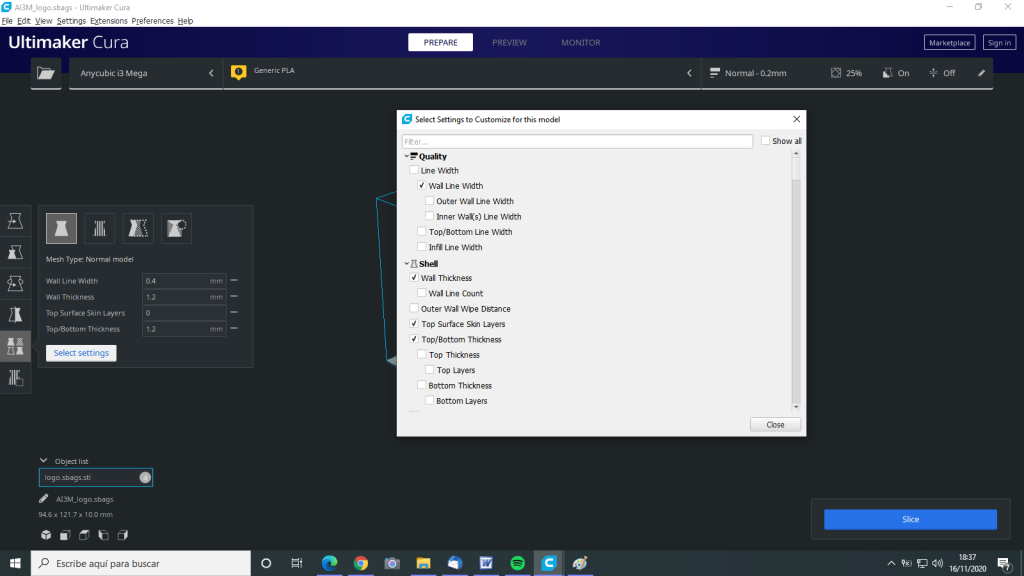Ultimaker Cura. Herramientas de ajuste y su operativa
Durante la etapa de preparación (Prepare) y una vez abiertos los modelos y disponibles en el área de impresión pueden realizarse una serie de manipulaciones (Mover. Escalar. Girar….) y ajustes sobre los parámetros a imprimir tanto del modelo como en las estructuras de soporte para ello se dispone del menú de iconos en vertical que aparecen a la derecha en la Interfaz gráfica.
Ultimaker Cura Herramientas ajuste
Icono 1. Mover. Operativa:
Seleccionar modelo (clic sobre el modelo).
Clic sobre el icono 1: Mover.
Arrastrar el modelo según los ejes X, Y, Z o bien modificando los valores de los ejes en mm.
Con “lock model” se impide que pueda moverse.
Icono 2. Escalar. Operativa:
Seleccionar modelo (clic sobre el modelo).
Clic sobre el icono 2 (o letra “S”): Escalar.
Escalar el modelo arrastrando los ejes X, Y, Z o bien modificando los valores de los ejes en mm o bien en %.
Si snap=X los incrementos se realizan cada 10%.
Si Uniform=X se asegura incremento proporcional en todos los ejes.
Icono 3. Girar. Operativa:
Seleccionar modelo (clic sobre el modelo).
Clic sobre el icono 3 (o letra “R”): Girar.
Se fuerza el giro arrastrando según los círculos de rotación.
Si snap=X los giros se realizan cada 15º.
Botón “reset”: Restaura a posición inicial.
Botón “Lay flat”: Se aplana sobre la superficie más próxima del modelo.
Icono 4. Efecto Espejo. Operativa:
Seleccionar modelo (clic sobre el modelo).
Clic sobre el icono 4 (o letra “M”): Espejo.
Al hacer clic sobre uno de los ejes X, Y, Z, el modelo se refleja sobre dicho eje.
Icono 5. Per Model Setting.
Se utiliza para hacer modificaciones sobre los parámetros de impresión del modelo, de las estructuras y modelos de soporte,…. Ver operativas “Per model setting”.
Icono 6. Generación de Modelos de Soporte (en formas geométricas: cubo,…). Operativa:
Seleccionar modelo (clic sobre el modelo).
Clic sobre el icono 6: Generar soporte.
Clic sobre el lugar del modelo donde queremos generar el cubo de soporte, Se genera un cubo de 1cm. A cada click el cubo aumenta 1 cm por cara. El aumento se detiene cuando el cubo se superpone con otra estructura.
CONSULTAR LINK
https://support.ultimaker.com/hc/en-us/articles/360012869379-How-to-block-support-generation-in-Ultimaker-Cura
Iconos 7,8,…. Gestión de los extruders.
En el caso de que la impresora tenga más de un extruder aparece un icono por cada extruder.
Seleccionando cada extruder se puede indicar que partes imprimirá cada uno.
Operativas “Per model setting”
Ultimaker Cura Herramientas ajuste
El icono 5 (“Per model setting”) está involucrado en las siguientes operativas:
Modificar parámetros de impresión del modelo. Operativa:
Seleccionar el modelo sobre el que haremos los ajustes de impresión.
Clic al Icono 5. “Per model setting”. Se abre una ventana con 4 iconos. Clic sobre el primer icono: Mesh Type: Normal model.
A continuación modificamos los parámetros de impresión: Clic a “Select setting” y se abre una ventana con los parámetros que afectan al modelo. Se seleccionan los que se quieren modificar. Estos se presentan en la ventana de “Per model setting”. Se cierra la la ventana de “Select setting” y se modifican los parámetros de impresión para el modelo seleccionado.
Como generar bloques de soporte con un modelo adicional. Operativa:
Añadir al área de impresión el modelo que hará de estructura de soporte. Seleccionar este modelo.
Seleccionar el icono 5. “Per Model Setting”. Se abre la ventana “Per model setting” con 4 iconos. Clic en el icono “Don’t support overlap” para indicar que este modelo será de soporte y que no soporta superposiciones.
Consultar LINK
https://support.ultimaker.com/hc/en-us/articles/360013376680-How-to-block-support-generation-with-an-additional-model-in-Ultimaker-Cura
Como imprimir un modelo como una estructura de soporte. Operativa:
Seleccionar el modelo a imprimir como estructura de soporte.
Seleccionar el icono 5. “Per Model Setting”. Se abre la ventana “Per model setting” con 4 iconos. Clic en el icono “Print as support”
A continuación modificamos los parámetros de impresión: Seguir el mismo procedimiento que para el modelo normal. El modelo de soporte se imprimirá con estas modificaciones.
Los modelos de soporte se pueden alinear automáticamente o manualmente.
CONSULTAR LINK
https://support.ultimaker.com/hc/en-us/articles/360013360600-How-to-print-my-model-as-a-custom-support-structure-in-Ultimaker-Cura
Como ajustar los parámetros de impresión sólo de una parte del modelo a imprimir. Operativa:
Seleccionar el modelo a imprimir.
Seleccionar el icono 5. “Per Model Setting”. Se abre la ventana “Per model setting” con 4 iconos. Clic en el icono “Modify settings for overlaps” . Escoger entre las opciones ‘infill mesh only’ or ‘cutting mesh’.
A continuación modificamos los parámetros de impresión: Seguir el mismo procedimiento que para el modelo normal. El relleno del modelo (‘infill mesh only’ ) o las superficies del modelo (‘ cutting mesh’) se imprimirán con estas modificaciones.
CONSULTAR LINK
https://support.ultimaker.com/hc/en-us/articles/360013370140-How-to-adjust-print-settings-of-a-part-of-my-model-in-Ultimaker-Cura
Enlaces a otros artículos del proyecto 3D
Lista de artículos vinculados al Proyecto: Impresión logo en 3D