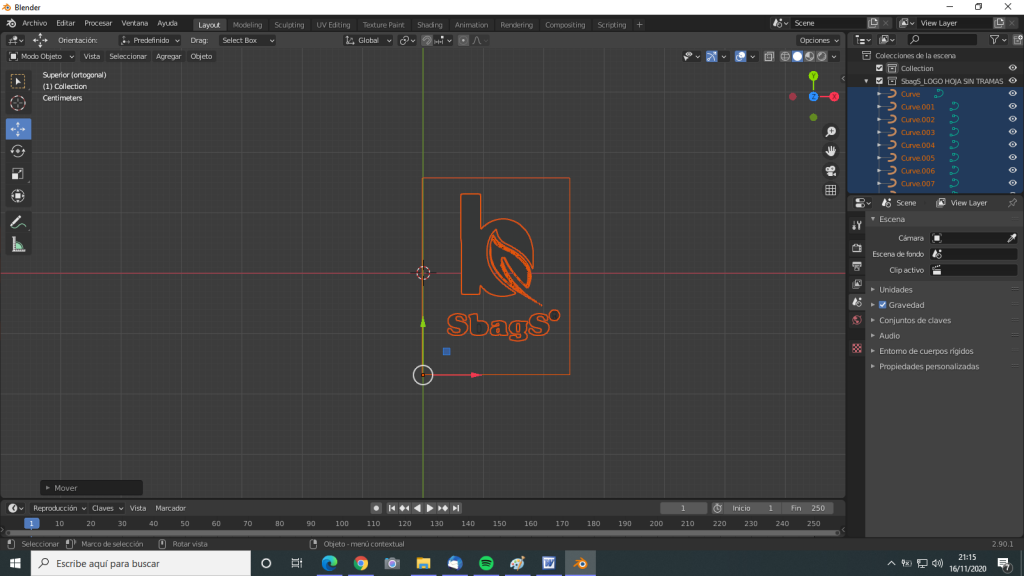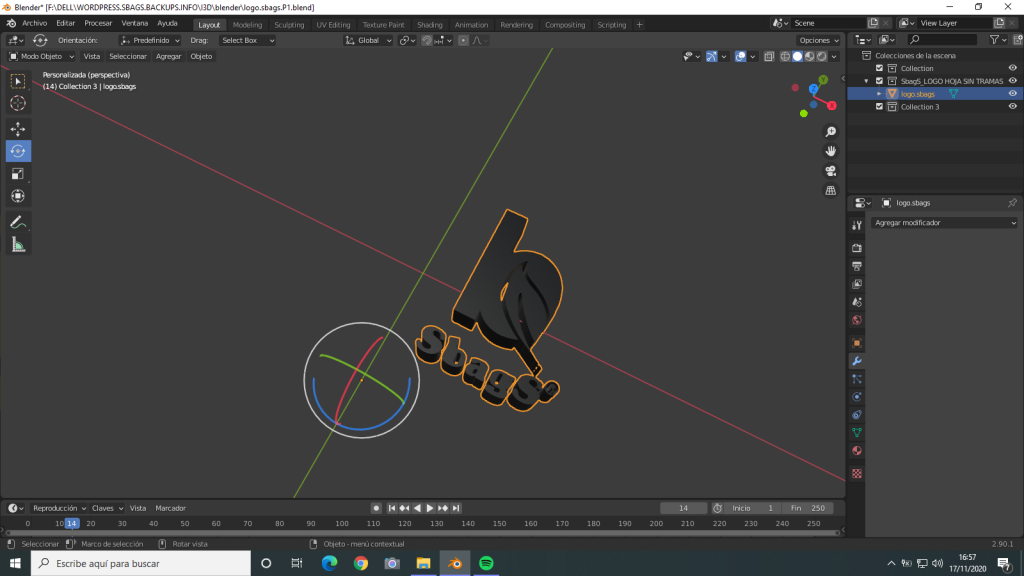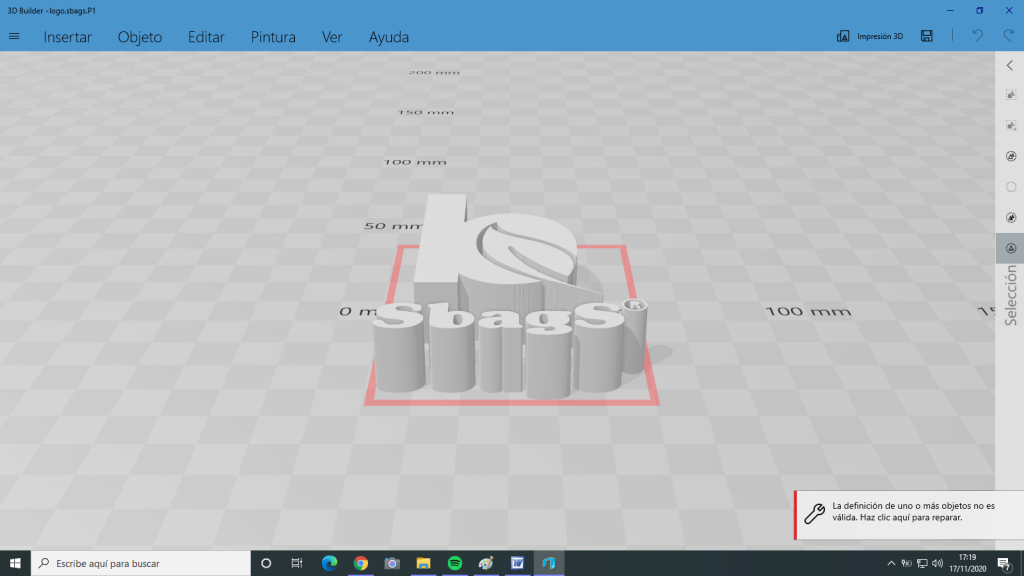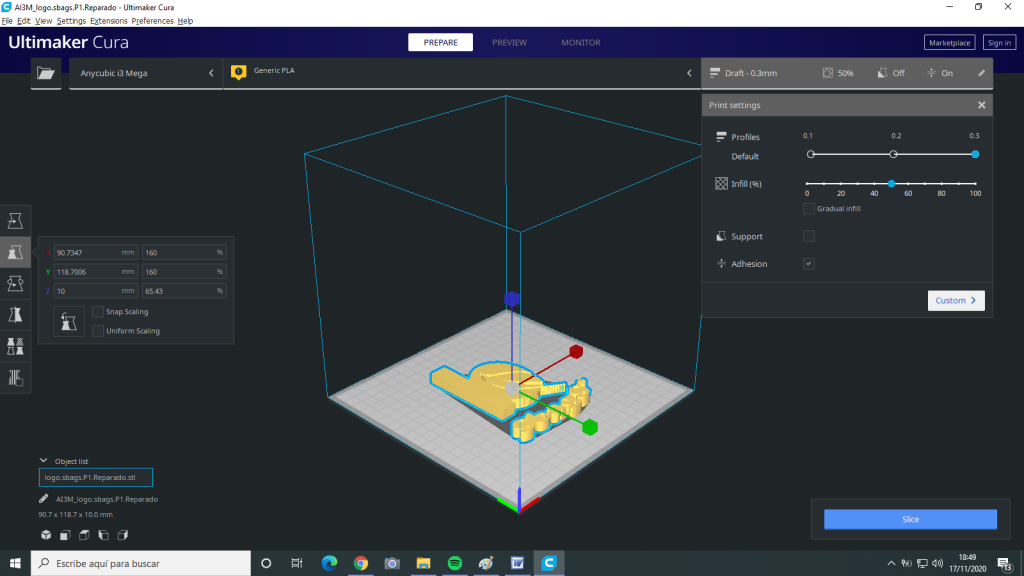Proyecto de Sbags: Bolsas grabadas con logo 3D. Pasar de formato SVG a GCODE
En este post se detallan los pasos necesarios para obtener un archivo en formato GCODE para imprimir en 3D. Se parte de un logo en formato SVG. Se utilizará el Software de diseño 3D: Blender, la aplicación 3D Builder y el Software de corte: Ultimaker Cura.
La funcionalidad y la operativa se detallan en los artículos:
Diseño 3D Blender Conceptos básicos
Diseño 3D Blender Interfaz gráfica
Impresión 3D Ultimaker Cura Nociones básicas
Impresión 3D. Ultimaker Cura. Herramientas de ajuste
El paso a GCODE a partir de SVG se desglosa en tres:
- Paso de SVG a STL utilizando Blender
- Validar archivo STL con 3D BUILDER
- Paso de STL a GCODE utilizando Cura
Paso de SVG a STL
* Arrancar Blender.
* Clic sobre la pantalla para quitar la imagen de bienvenida.
* Asegurar que la aplicación está en Workspace=”Layout” y el editor 3D Viewport en “Modo Objeto”.
* Tecla “A” y tecla Suprimir para dejar limpiar el área de diseño.
* Importar el logo (archivo formato SVG).
* Hacer zoom con la rueda del ratón para visualizar logo.
* Tecla “7” de BloqNum para vista de planta.
* Mover logo a una posición centrada: Tecla “A” (seleccionar todo) -> tecla “G” (Mover) -> arrastrar ejes a la posición elegida.
* Borrar marco del logo. Clic en el marco y tecla suprimir.
* En el editor de “Listado de datos” (Área izquierda arriba) aparece el listado de Objetos (curve.001 a curve.xxx). Eliminar los objetos aislados que no formen parte del logo
* Convertir objetos curvas a mallas (mesh).
* Seleccionar la malla agujero de la letra “a” de Sbags y moverla fuera del logo. Se usará para hacer el agujero de la letra “a”. Renombrar objeto como “agujero.a”
* Lo mismo para los agujeros de las letras “b” y “g”. Renombrar como “agujero.b” y “agujero.g”.
* Seleccionar círculo interno y letra “R” de la “marca registrada” y moverlos fuera del logo. Renombrar como “circulo” y “letra.R”
* Seleccionar todos los objetos excepto los arrastrados fuera de logo y unirlos en un solo objeto.
* Renombrar objeto unido como “logo.sbags”.
* Solidificar objeto “logo.sbags” con grosor (Thickness): 0.05 m (5 cm) y desplazamiento: 0. Grosor uniforme, Rellenar: X
* Hacer un agujero en la letra “a” con el objeto “agujero.a”: Solidificar “agujero.a” con thickness: 0.1 m y mover a la letra “a” y aplicar modificador booleano.
* Hacer lo mismo con los agujeros de las letras “b” y “g” de Sbags.
* Hacer un agujero en el círculo de “marca registrada” con el objeto “círculo”.
* Eliminar objetos “agujero.a”, “agujero.b”, “agujero.g”, y “circulo”.
* Solidificar la “letra.R” a 5 cm (igual que el logo) y moverla dentro del agujero del círculo.
* Unir los objetos “logo.sbags” y “letra.R” y renombrar a “logo.sbags”.
* Exportar a formato STL como logo.sbags.stl.
Validar archivo STL
logo 3D de SVG a GCODE
* Arrancar 3D Builder.
* Abrir -> Cargar objeto -> logo.sbags.stl.
* Importar objeto. Aparece un mensaje: “La definición de uno o más objetos no es válida. Haz clic aquí para reparar”.
* Hacemos clic y se repara el archivo logo.sbags.stl
* Guardar el archivo como logo.sbags.reparado.stl para el siguiente paso.
Paso de STL a GCODE
logo 3D de SVG a GCODE
* Iniciar Ultimaker Cura.
* File -> Open File -> logo.sbags.reparado.stl y abrimos fichero STL
* En Settings, clic en Printer y selección de impresora. Add Printer -> Custom -> Anycubic -> Anycubic I3 Mega
* En Setting. Seleccionamos Material. Clic a extruder 1 -> Material -> Generic -> Pla.
* En etapa de preparació (Prepare). Escalamos el logo a 160% con “Uniform Scaling”. A continuación escalamos eje z a 10 mm sin “Uniform Scaling” para disminuir la altura del logo.
* Abrir panel de “Print Setting” ir a “Recomended”. En “Profile” poner el grosor de la capa a 0.3 (Draft). En “infill” el 50%. NO (-) en “Support” ya que no hay voladizos y SI (X) en “Adhesión”.
* Hacemos clic en “Slice” para el corte en capas. Nos da información sobre la duración de impresión: 2h 7minutos y el gasto de material: 39 gramos.
* Pasamos a la etapa “Preview” y visualizamos las capas con la vista “Layer view” y la vista “X Ray view”
* Ahora clic en “Save to file” y guardamos el archivo GCODE para la impresión 3D.
Enlaces a otros artículos del proyecto 3D
Lista de artículos vinculados al Proyecto: Impresión logo en 3D